- 1 ZENTAO Enterpriseについて
- 1.1 ZENTAO Enterpriseについて
- 1.2 機能と比較
- 1.3 ZENTAO Enterpriseの入手
- 2 設置
- 2.1 ソースコードのインストール
- 2.2 Windows用のワンクリックインストール
- 2.3 Linuxのワンクリックインストール
- 3 更新とアップグレード
- 4 ユーザーと特権
- 5 DevOps管理
- 6 オフィスの自動化
- 7 フィードバック管理
- 8 文書管理
- 9 ワークフロー
- 9.1 組み込みのワークフロー
- 9.2 ワークフローの紹介
- 9.3 例:組み込みのワークフローをカスタマイズする
- 9.4 例:ワークフローを追加する
- 10 ZENTAOデスクトップ
- 10.1 前書き
- 10.2 統合と配置
- 10.3 サーバーをダウンロードする
- 10.4 設置
- 10.5 例
文書管理
- 2018-02-23 10:32:22
- Renee
- 7189
- 最後の編集:meilin を選択します 2020-06-05 13:58:14
ZENTAO Enterpriseのドキュメント管理は、添付ファイルのオンラインプレビューとドキュメント比較機能を追加しました。
1. LibreOffice:ファイルのプレビュー
ZENTAOでオンラインファイルをプレビューするには、ZENTAOのホストにLibreOfficeをインストール必要があります。アドレスにスペースは使用できません。
LibreOfficeをダウンロード
- 公式ウェブサイト ダウンロード: https://www.libreoffice.org/download/download/
LibreOfficeをインストールしてオンにする。 LibreOfficeのパスを入力し、 パス にスペースがないことを注意してください 。
Note:上のスクリーンショットのパスは、ウィンドウのパスです。Linuxを使用する場合、パスは/opt/libreoffice/program/sofficeです。
オンにすると、ドキュメントをオンラインでプレビューできます。Story/Task/Bug/Caseに添付ファイルとしてアップロードされたファイルは、ドキュメントライブラリで確認できます。
ファイルをクリックすると、プレビューを表示できます。
2. Collabora:ファイル比較
2.1 Collabora Officeをインストールする
Collabora Officeをダウンロードしてインストールし、Admin-> Office Convertで設定します。
Collabora Office ダウンロード: https://www.collaboraoffice.com/code/
2.2設定
2.2.1要求タイプはPATH_INFOでなければなりません。
- ZENTAO EnterpriseはURL書き換えをサポートします。
- config \ my.phpに移動し、$ config-> requestType = 'GET'を$ config-> requestType = 'PATH_INFO'に変更します。
- 完了後、ZENTAOを再起動します。
- リクエストタイプがGETの場合、Collabora Officeは非表示になります。 ZENTAOで表示するため、PATH_INFOに変更する必要があります。
- ZENTAO EnterpriseとCollabora Officeを同じサーバーにインストールできます。
-
あなたの
Collabora Office
パスはhttps://
サーバー
IP
:9980、Collabora Officeのデフォルトポートは9980です。(リバースプロキシは除外されます。)
- ZENTAOサーバーとCollabora Officeサーバーは相互にアクセスできる。
2.2.3 Collabora Officeは、.doc、.docx、.xls、.ppt、.pptxファイルの オンラインをサポートしている 。保存すると、ファイルが更新されます。他のフォマートのファイルをプレビューできます。
2.3オンライン編集
編集するファイルをクリックし、「編集」ボタンをクリックしてオンラインで編集できます。
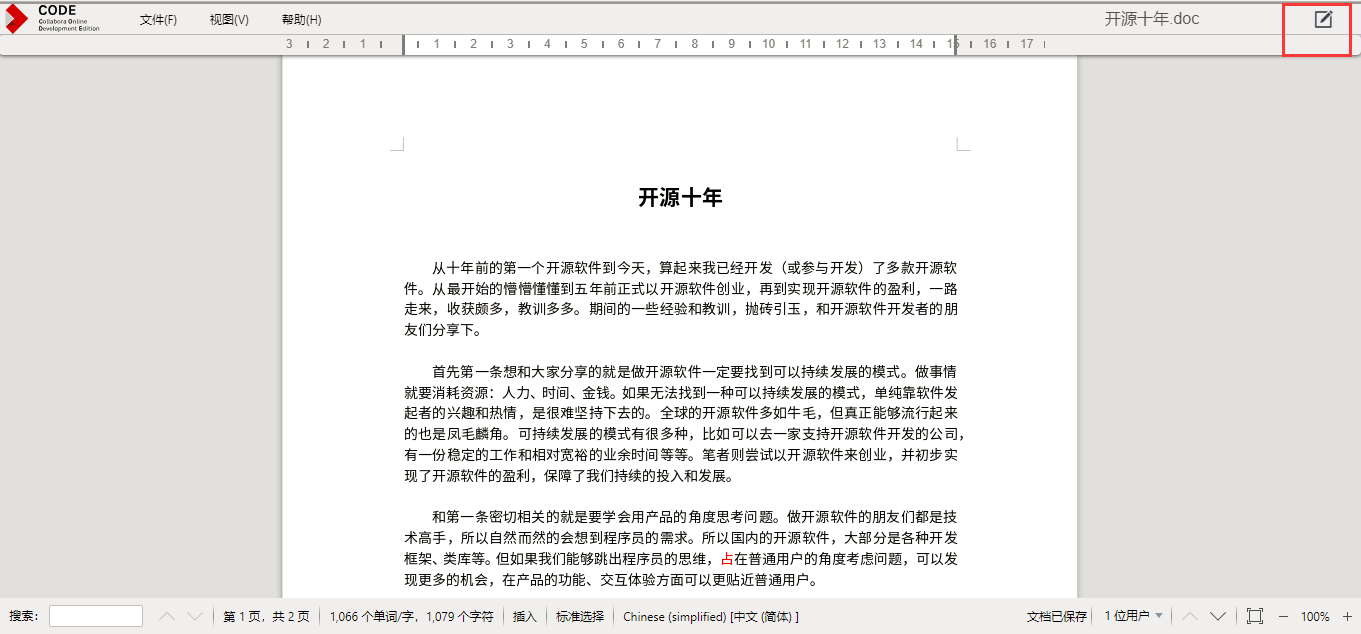
2.4 Word / PPT / Excelファイルの作成
ZENTAO Enterprise 3.2+では、Word / PPT / Excelを作成できます。 資料Libに移動し、「ドキュメント作成」をクリックすると、ドロップダウンメニューが表示されます。 Word、PPT、またはExcelを選択すると、ページを入ってファイルを作成します。
たとえば、PPTを選択すると、以下に示されるように、PowerPointスライドを作成できます。
3.オンラインファイル比較
編集後、ファイルバージョンの違いを比較することができます。ファイルのページで [比較] をクリックすると、ファイルのバージョン番号と編集時刻が表示されます。1つのバージョンを選択すると、違いを確認できます。
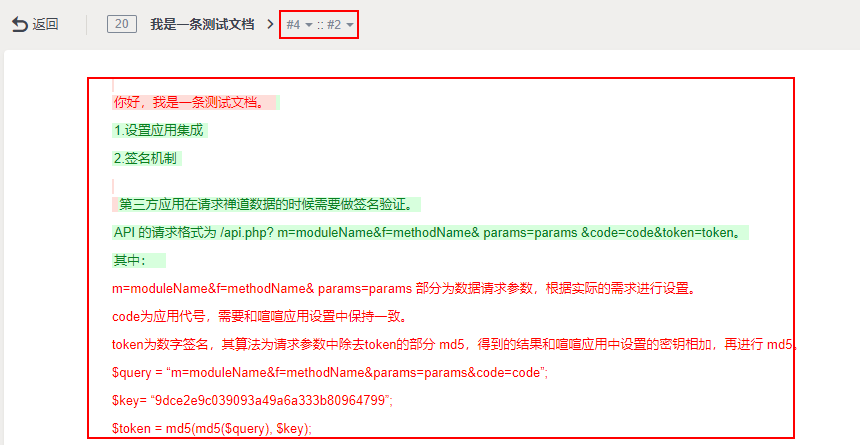
赤い部分が削除され、緑の部分が追加されます。
